Aşağıdaki linklerden
iso dosyasını ve programı indirebilirsiniz
2)Virtualbox’ı açıyoruz
ve bizi bu ekran karşılıyor
3)Yükleyeceğimiz
İşletim Sistemini Seçiyoruz. Örneğin biz Windows XP 32 bit seçeneğini seçtik
4)Sanal makineye
ayrılacağımız RAM miktarını seçiyoruz
4GB RAM’i olanlar bu seçeneği seçsinler
6GB ve üzeri RAM’i olanlar bu seçeneği seçsinler
5)Sabit disk
oluşturuyoruz
6)Sabit disk türünü
seçiyoruz
7)Depolama tipini
seçiyoruz

8)Ayıracağımız disk
boyutunu seçiyoruz
9)Karşımıza böyle bir
ekran çıkıyor. Bu ekranda ayarlara basıyoruz
10)Ayarlar menüsünden
sırayla Sistem-İşlemci seçip işlemci sayısını seçiyoruz. Örneğin biz 2
çekirdeği seçtik
11)Başlata basıyoruz
12)Karşımıza böyle bir
ekran çıkıyor resimdeki işlemi yapıyoruz
13) İSO dosyasının
yerini belirtiyoruz
14)Başlata basıyoruz
15)Karşımıza bu ekran
geliyor hiçbir yere basmadan bekliyoruz
16)Kurmak için entere
basıyoruz
17)F8 Tuşuna basıyoruz
18)Yükleyeceğimiz diski
seçiyoruz
19)NTFS Çabuk
seçeneğini seçip entere basıyoruz
20)Kurulumun bitmesini
bekliyoruz
21)Kurulum penceresi
açıldı bekliyoruz
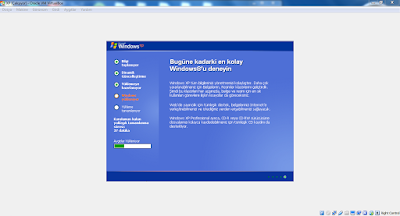
22)Dil seçenekleri
karşımıza çıkıyor
23)İsmimizi girip
ileriye tıklıyoruz
24)Ürün Anahtarını
girip ileriye tıklıyoruz
25)Bilgisayar adını
girip ileriye tıklıyoruz
26)Tarih-Saat ayarları
yapıp ileriye tıklıyoruz
27)Kuruluma devam ediyoruz
28)Ağ ayarlarını
yapıyoruz
29)İleriye tıklıyoruz
30)Kuruluma devam
ediyoruz
31)Tamam’a tıklıyoruz
32)Tekrar tamama
basıyoruz
33)Windows açılıyor
bekliyoruz
34)Başlangıç ayarlarını
yapıyoruz. İlerleye tıklıyoruz
35)Otomatik
güncellemeleri ala tıklıyoruz ve daha sonra ileriye tıklıyoruz
Ve bekliyoruz
36)İleriye tıklıyoruz
37) Hayır şuanda değili
tıklayıp daha sonra ileriye tıklıyoruz
38) Bir kullanıcı adı
yazıp ileriye tıklıyoruz
39)Sona tıklıyoruz
40)Hoş geldiniz yazıyor
ve bilgisayarımız açılıyor
41)Bilgisayarımız
açıldı. Kurulumuz bitmiştir.
NOT: Ekranda yazan yazının kalkması için aşağıdaki adımları uygulayın

1)Sanal makinemizi
kapatıyoruz
2)Karşımıza bu ekran geliyor.
Ayarlara tıklıyoruz
3)Sırasıyla
Sistem-Anakarta tıklıyoruz ve optik seçeneğini kaldırıyoruz. Ardından ok tuşunu
basıyoruz
4)Başlata tıklıyoruz
5)Windows görüldüğü
gibi normal bir şekilde açılıyor


































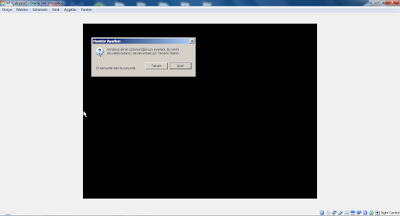








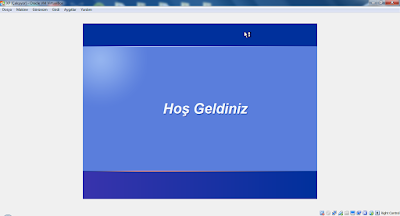


















0 yorum:
Yorum Gönder