Merhaba
arkadaşlar bu yazımda sizlere Excel’de matematiksel işlemler yapma, tablo
oluşturma, metin kaydırma gibi konuları anlatacağım
İlk olarak hücre birleştirme nasıl yapacağımızdan
bahsedeceğim.
Birleştireceğimiz hücreleri seçiyoruz.
Seçtikten sonra üzerinde sağ tıklıyoruz ve
Hücreleri Biçimlendir e tıklıyoruz
Sırasıyla Hizalama → Hücreleri birleştir → Tamam a
tıklıyoruz.
Görüldüğü gibi hücrelerimiz birleşti.
Şimdi sizlere hücre çoğaltma nasıl yapıldığını
anlatacağım.
İlk önce hücreye bir şey yazıyoruz. Ben örnek olsun
diye pazartesi yazdım.
Hücrenin köşene geldiğinde farenin imleci artı
şekline geliyor. Geldiği zaman tutup aşağıya doğru çekiyoruz. Fotoğraftaki gibi
gözükecektir.
Görüldüğü gibi kendisi günlerin devamını getirmiş.
Aynı işlem sayı, tarih gibi verilerde de olmaktadır.
Hücreyi sadece aşağı değil sağa doğru çekincede
kendi otomatik tamamlıyor.
Şimdi gelin tablo nasıl oluşturulacağını
anlatacağım.
Yukarıda yaptığımız işlemin aynısı yapıyoruz.
Başlık olarak haftanın günleri yazdım fakat hücrede
tamamı gözükmüyor.
Şimdi bu sorunu çözelim.
İlk önce hücreleri seçip Hücreleri biçimlerdir e
tıklıyoruz.
Sırasıyla Hizalama → Hücreleri birleştir → Tamam
işlemlerini yapıyoruz.
Bu seferde hücreler birleşti ama yazı yine yarım
gözüküyor.
Üzerine sağ tıklayıp Hücreleri biçimlendir e
tıklıyoruz.
Hizalama menüsünü seçip yan tarafta dereceyi
giriyoruz.
Fotoğrafta görüldüğü gibi yazımız tam olarak ve
belirlediğimiz açıda duruyor.
Şimdi tablomuza kenarlık yapacağız.
Yazdığımız yerleri seçiyoruz.
Üzerine sağ tıklayıp Hücreleri biçimlendir i
seçiyoruz.
İsteğimiz kenarlıkları seçiyoruz ve tamama
tıklıyoruz.
Tablomuzu hazırlamış bulunmaktayız.
Diyelim ki bir yazıyı belirli bir derecede yazmamız
gerekiyor.
Şimdi bunu nasıl yapabileceğinizi anlatacağım.
İlk önce bir yazı yazıyoruz.
Yazının üstünde sağ tıklayıp Hücreleri biçimlendir i
seçiyoruz.
Hizalama menüsünü seçiyoruz ve sağ tarafta bulun
yere derecemizi giriyoruz.
Ve yazımız belirlediğimiz derecede eğrilmiş durumda.
Hücre çoğaltmayı anlatırken tarihte de aynı işlemi
yapabiliyoruz demiştim.
Şimdi bir örneğini yapalım.
İlk önce bir tarih giriyoruz ve çoğaltma işlemini
yapıyoruz.
Görüldüğü gibi tarihte çoğalabiliyor ama ben tarihin
yanında birde hangi güne denk geldiğini yazmasını istiyorum.
Yazının üstünde sağ tıklayıp Hücreleri biçimlendir i
seçiyoruz.
Buradan sayı menüsünü seçiyoruz ve Tarih sekmesine
tıklıyoruz.
Yan tarafta bazı seçenekler var. Buradan
istediğimizi seçiyoruz.
Şimdide sadece seçtiğimizi değiştirmiş. Şimdi bu
durumu düzeltelim.
Hücre çoğaltma işlemini uyguluyoruz.
Fotoğrafta görüldüğü gibi sorunumuz düzeldi.
Şimdi ise matematiksel işlemler konusuna geçiyoruz.
Tabloya rastgele
değerler yazıp onlarla çeşitli işlemler yapacağız.
İlk olarak toplama işleminden başlıyoruz.
Fotoğrafta görüldüğü gibi hücreleri seçip arasına
artı işareti koyuyoruz.
Fotoğrafta görüldüğü gibi hücreleri seçip arasına
çarpma işareti koyuyoruz.
Şimdi sıra geldi çıkarma işlemine.
Düzgün bir değer çıkması için ben toplam ile çarpımı
birbirinden çıkarıyorum.
Fotoğrafta görüldüğü gibi hücreleri seçip arasına
bölme işareti koyuyoruz.
Basit matematik işlemlerimiz bu kadardı. Diğer işlemlerimizi
ileriki tarihlerde blogumuzda bulabilirsiniz.
Şimdi ise para birimi nasıl belirttirir onu
göstereceğim.
Hücreye herhangi bir değer yazıyoruz.
Yazdığımız zaman karşımıza başka bir şey olarak
geldi.
Şimdi bunu düzeltelim.
Hücrenin üstünde sağ tıklayıp Hücreleri biçimlendir
i seçiyoruz.
Sayı menüsünden Para Birimi sekmesini seçiyoruz.
Buradan para birini seçiyoruz.
Bu seferde bize saçma bir değer verdi. Bunu
düzeltelim.
Üzerine çift tıklayıp değeri değiştiriyoruz ve sorunumuz
düzeliyor.
Umarım işine yarayacak bilgi doküman olmuştur.
Görüşlerinizi yorum olarak bildirebilirsiniz.



























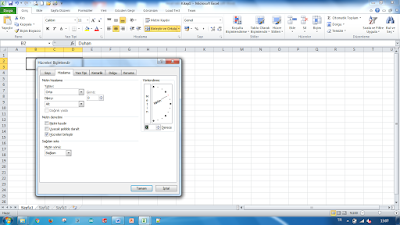































0 yorum:
Yorum Gönder