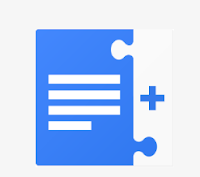Bu bölümde Linux kullanmak için
gerekli olan temel komutları ve tuşlara atanmış komutlarını göreceğiz. Bu
komutların hepsi konsol dediğimiz metin ekrandan veya X-windows altındaki bir
uçbirimden (xterm, rxvt, aterm gibi) çalışmaktadır. Fakat tuş komutlarının bir
kısmı konsola özgüdür ve X altında pencere yöneticinize göre farklı hareket
etmektedirler.
Tuşlarla ilgili gösterim ve anlamı:
<Ctrl><F1>: Ctrl ve F1 tuşlarına birlikte basılacağını gösterir.
<Ctrl><Alt><Fn> (n=1,...,6)
X oturumundan konsola geçiş için
kullanılır. Birçok Linux dağıtımı açılışla birlikte altı standart konsol açar.
Bunlar tamamen birbirinden bağımsızdırlar ve eşzamanlı çalışırlar. Yani birinde
bir işlem yapılmaya devam ederken bir diğerine geçip başka bir işleme
başlayabilirsiniz.
<Ctrl><Alt><F7>
Daha önceden açmış olduğunuz sonra
<Ctrl><Alt><F1> ile çıktığınız X oturumuna geri döner. Burada
önemli nokta bunun altı konsollu bir sistemde geçerli olmasıdır.
Eğer sisteminizde dört konsol varsa
büyük ihtimalle bu işin tuşu F7 değil F5 olacaktır.
<Ctrl><Alt><Fn> (n=7,...,12)
n numaralı X oturumuna geçer. Birden
fazla X oturumu (sunucusu) açmak mümkün olduğu için bunlar arasında geçiş
yapabilirsiniz.
<Tab>
Bir uçbirimde yazmakta olduğunuz
komutu tamamlar. Mesela README dosyasını okutmak için more RE yazıp TAB'a
basarsanız o anda bulunduğunu dizindeki RE ile başlayan dosyaların listesini
görürsünüz, eğer tek dosya varsa satır tamamlanır. Aynı şey komut isimleri için
de geçerlidir, bas yazıp TAB'a bastığınızda hemen basename diye
komutun tamamlandığını görürsünüz. (Bu işlem çok sayıda komutla eşleşme
durumunda bazı uçbirimlerde iki defa TAB tuşuna basmayı gerektirebilir.)
<Yukarı ok>, <Aşağı ok>, <PgUp>, <PgDn>
Daha önceden girilmiş komutlar
arasında gidip gelmenizi sağlar. Bu komutları history komutu ile
listleyebilirsiniz.
<Shift><PgUp>, <Shift><PgDn>
Uçbirim çıktısını yukarı aşağı
kaydırmak için kullanılırlar (ekrandan çıkmış olan yazıları görmek vs.)
<Ctrl><Alt><+>, <Ctrl><Alt><->
X oturumunda bir sonraki ekran
çözünürlüğüne geçmenizi sağlar. Kipler /etc/X11/XF86Config dosyasında
tanımlanmıştır.
<Ctrl><Alt><BkSpc>
X oturumunu sonlandırır.
<Ctrl><Alt><Del>
Sistemi yeniden başlatmak için
kullanılır. Konsoldaki shutdown -r now veya reboot komutu gibi
davranır. Makinanın üzerindeki sıfırlama (Reset) tuşuna basmayıp bunu tercih
etmeniz gerekir, aksi takdirde ext2 gibi bazı dosya sistemleri sorun
çıkarabilir.
<Ctrl><C>
Mevcut komutu durdur. Genelde
konsoldaki basit komutlar için kullanılır.
<Ctrl><D>
Eğer sizden girdi kabul eden bir
konsol komutundaysanız dosya sonu (EOF) yollar, komut istemindeyseniz sistemden
çıkarsınız. O yüzden iki defa basmayın ;-).
<Ctrl><S>
Uçbirime olan çıkışı durdurur.
<Ctrl><Q>
Uçbirime olan çıkışa devam eder.
<Ctrl><Z>
Çalışmakta olan komutu arka alana
gönderir.
<ctrl><X>
Konsolda bir işe yaramaz ama
Matrix'de nedense Neo kullanıyordu. Neyse orada da bir işe yaramamıştı, sanırım
Neo da Linux kullanıyor ;-).
<farenin orta tuşu>
Genelde bir başka pencerede seçilmiş
bir yazıyı yapıştırmaya yarar. Burada dikkat edilecek nokta Linux altında
kopyala/yapıştır işleminin Windows'dan farklı olmasıdır. Bir yazıyı seçerseniz,
o seçili olduğu sürece yapıştırılabilir olur (bir kez yapıştırıldıktan sonra
defalarca yapıştırılabilir, yeni bir seçime kadar tamponda kalır.). Yani bir
kopyala emri vermeniz gerekmez, seçip orta tuşa basmanız yeter, komut satırına
yapıştırılmış olur. Konsolda kullanılabilmesi için gpm çalışıyor
olmalıdır.
<Shift><Insert>
yapıştırma işlemini klavyeden yapar.